If you have recently moved over to the Standard Rate VAT scheme (or have always been registered on this scheme), we have made some upgrades to our Connect service in order to improve the way you can claim the VAT you may have incurred on your business expenses.
If you are registered under the Flat Rate VAT scheme, you cannot claim VAT on your business expenses, so your expenses will always include VAT.
Below we will go through the changes we have made to connect and what you are required to do in order to claim your VAT.
Business expense transactions are located within the ‘Expenses’ section, which is accessed via the ‘My Company’ tab of the main menu and selecting ‘Business Paid’ or the ‘Bank’ section.
Any transactions paid for via your company bank account will be displayed here.
The default view within bank transactions displays all unallocated transactions from all bank accounts.
How do I allocate an expense correctly?
To allocate an expense to a particular record, select your assignment from the dropdown list, then select the corresponding category for the expense.
As you are registered for Standard Rate VAT if you have a valid VAT receipt that for an expense that was incurred after your standard rate VAT effective date, then you may reclaim the VAT on this expense by ticking ‘Valid VAT Receipt’.
The VAT field, will automatically calculate the VAT at 20%, if the VAT incurred on the receipt is not 20% you will need to amend the VAT amount to match what is on the receipt. If it is not a valid VAT receipt or there is no VAT on the receipt you do not need to tick ‘Valid VAT receipt’.
If you are claiming VAT on a business paid expense, you can either attach the VAT receipt to the expense line, or keep the receipt for a minimum of 6 years, which is a mandatory requirement.
By clicking the 'Attach' button, you will have two options:
'From File' or 'From Receipt Bank'
If the receipt has been added to your receipt bank, you should select 'Receipt bank' and select the corresponding receipt.
If the receipt has not been added to your receipt bank, you should click 'Upload Receipt'.
Your transaction will now be allocated allowing us to reflect this in your company accounting records.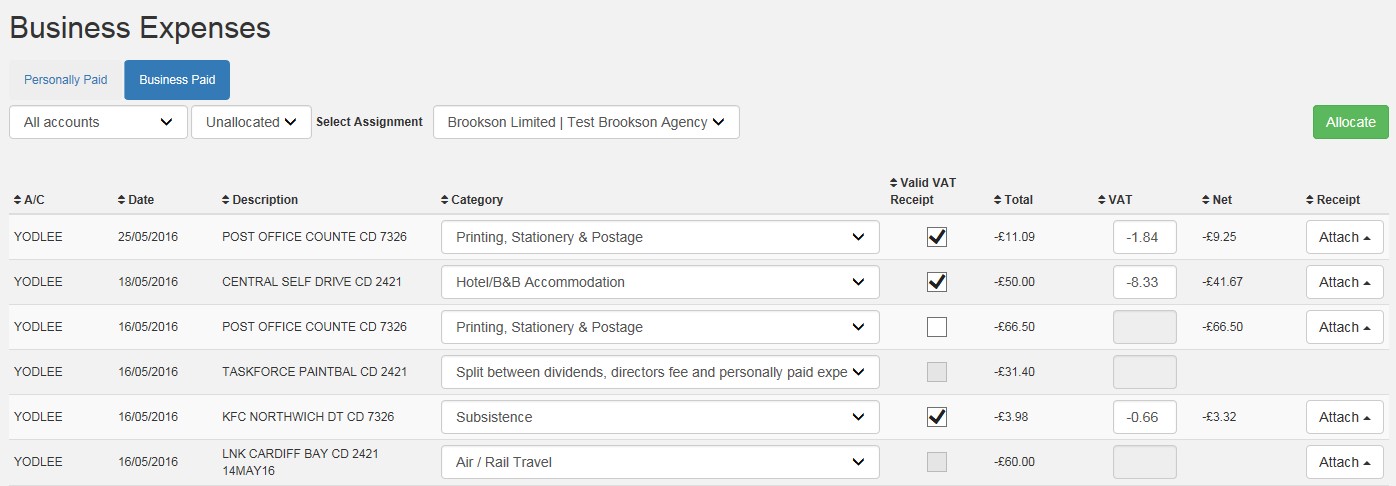
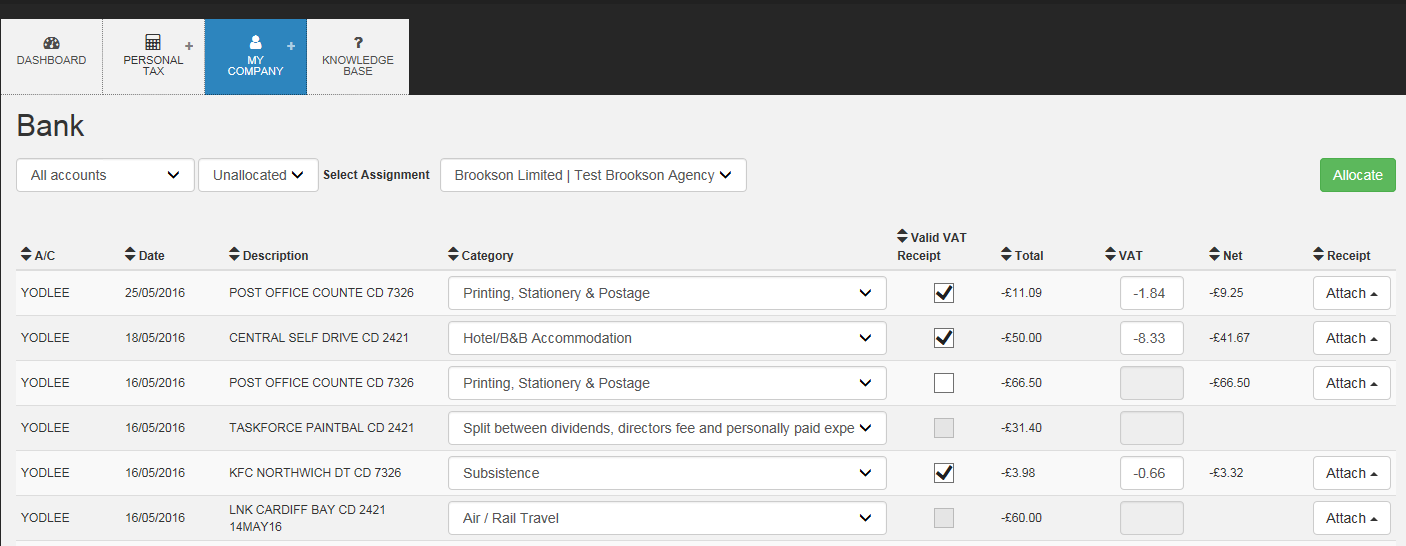
Where are these located?
Personal expenses are accessed via the 'My Company' tab of the main menu.
To create an expense, click the “Create New Expense claim” button.
If you have more than one assignment, you will need to select this from the dropdown list.
You will also need to enter an expense description.
What are the categories of personally paid expenses?
You are able to submit multiple expenses of different types for each claim. By selecting the relevant expense type, you will be prompted for the information required to make the claim. These can be:
The functionality is the same for all expense types, for example:
When you submit your mileage claims, you do need to keep your fuel VAT receipts.
To begin your claim, click the ‘journey calculator’ icon, will automatically calculates the total distance in miles between 2 or more points.
The total distance in miles is shown at the top of the screen. To continue with your claim, click the 'Save' button, which will automatically populate a description and the distance into your mileage claim.
Select the date of the journey.
Confirm that the description is accurate.
As you are registered for standard rate VAT and would like to reclaim the VAT on the mileage, you will need to add your vehicle information to Connect, which will be saved for future claims tick ‘Valid VAT receipt’ if the VAT receipt covers the number of miles that you are claiming, otherwise we recommend that you enter the additional miles on a separate line and not tick the valid VAT receipt box. For example, if you are claiming £3.50 worth of VAT, you need to have petrol receipts amounting to £21.00.
Confirm the distance.
The rate is automatically populated based upon the type of vehicle and amount of mileage already claimed in the current tax year.
The total is automatically calculated based upon the miles multiplied by the rate.
Should you need to add another mileage claim, you can use the copy button if the journey is the same, or the add another button if it is different.
Your annual mileage is automatically totalled, so that you can see when you exceed the 10,000-mile threshold, at which point your rate would reduce.
If the details are correct, click the 'Save expenses' button.
A confirmation message will display to notify you that the record has been saved.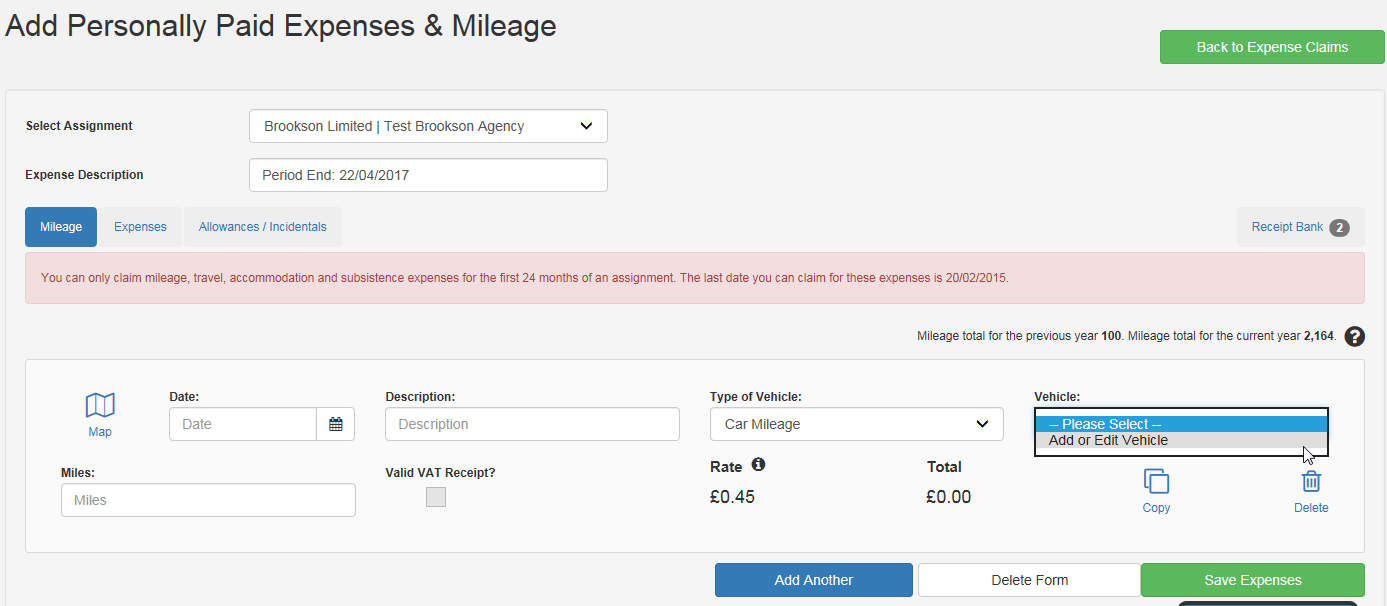
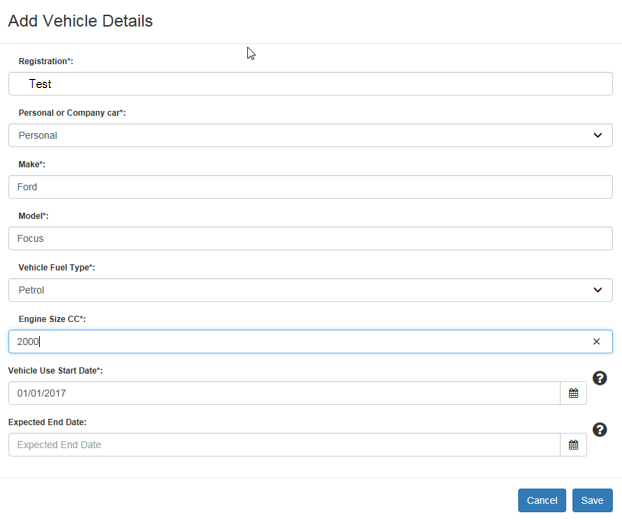
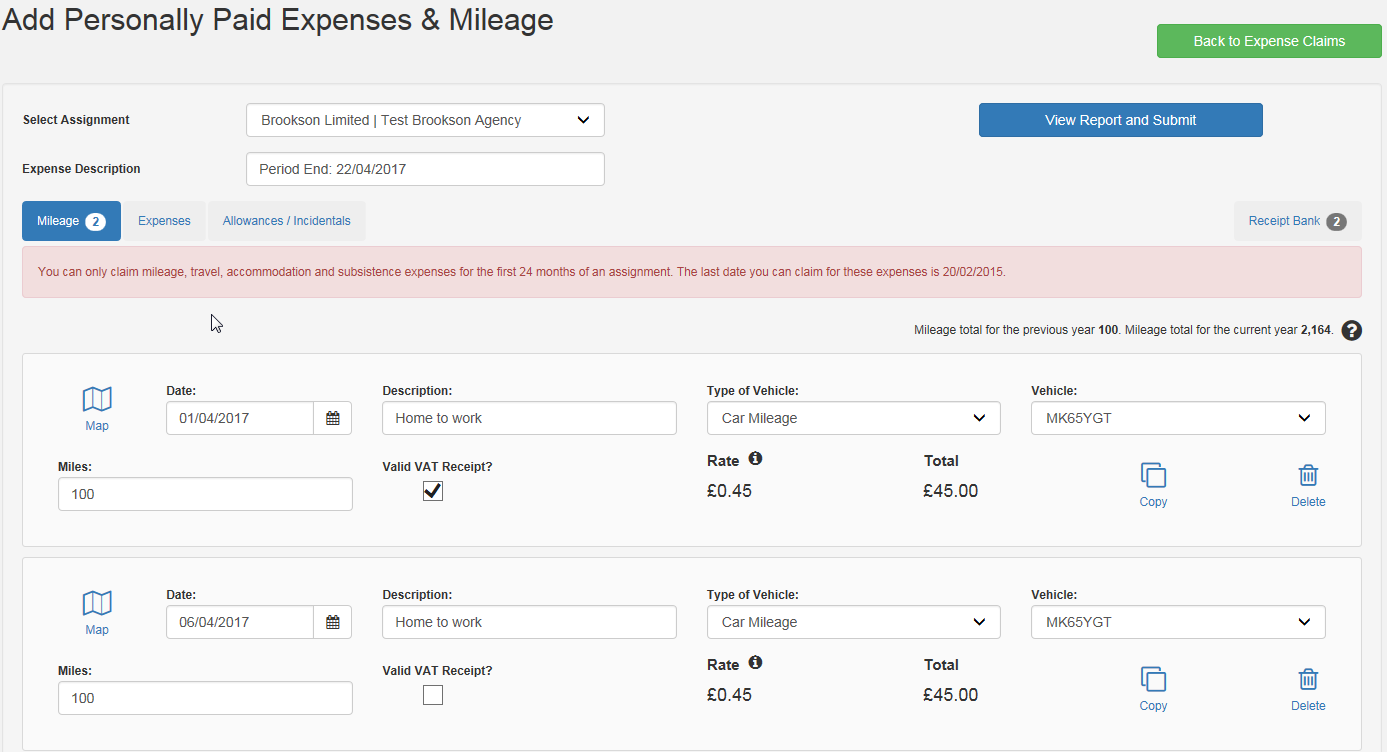
Click the ‘Expenses’ button to access the claim form.
Select the date that the expense was incurred.
Enter a description of the expense.
Select the expense type.
As you are registered for standard rate VAT if would like to reclaim the VAT on the expense, you will need to tick ‘Valid VAT receipt’. You should only tick ‘Valid VAT receipt’ if the receipt meets the criteria and VAT has been incurred - if your receipt does not have any VAT charged, do not tick ‘Valid VAT receipt’.
Enter the total amount of the expense.
The VAT field (if ‘Valid VAT receipt’ has been ticked), will automatically calculate the VAT at 20%, if the VAT amount on your receipt is not 20%, please edit the VAT to show the VAT charged on your receipt.
The net amount will be automatically calculated.
You can add receipts to your expenses by clicking the 'Attach' button, which you will then have two options.
'From File' or 'From Receipt Bank'
If the receipt has been added to your receipt bank, you should select 'Receipt bank' and select the corresponding receipt.
If the receipt has not been added to your receipt bank, you should click 'Upload Receipt'.
Should you need to add another expense claim, you can use the copy button if the expense is the same, or the add another button if it is different.
If the details are correct, click the 'Save Expense' button.
A confirmation message will display to notify you that the record has been saved.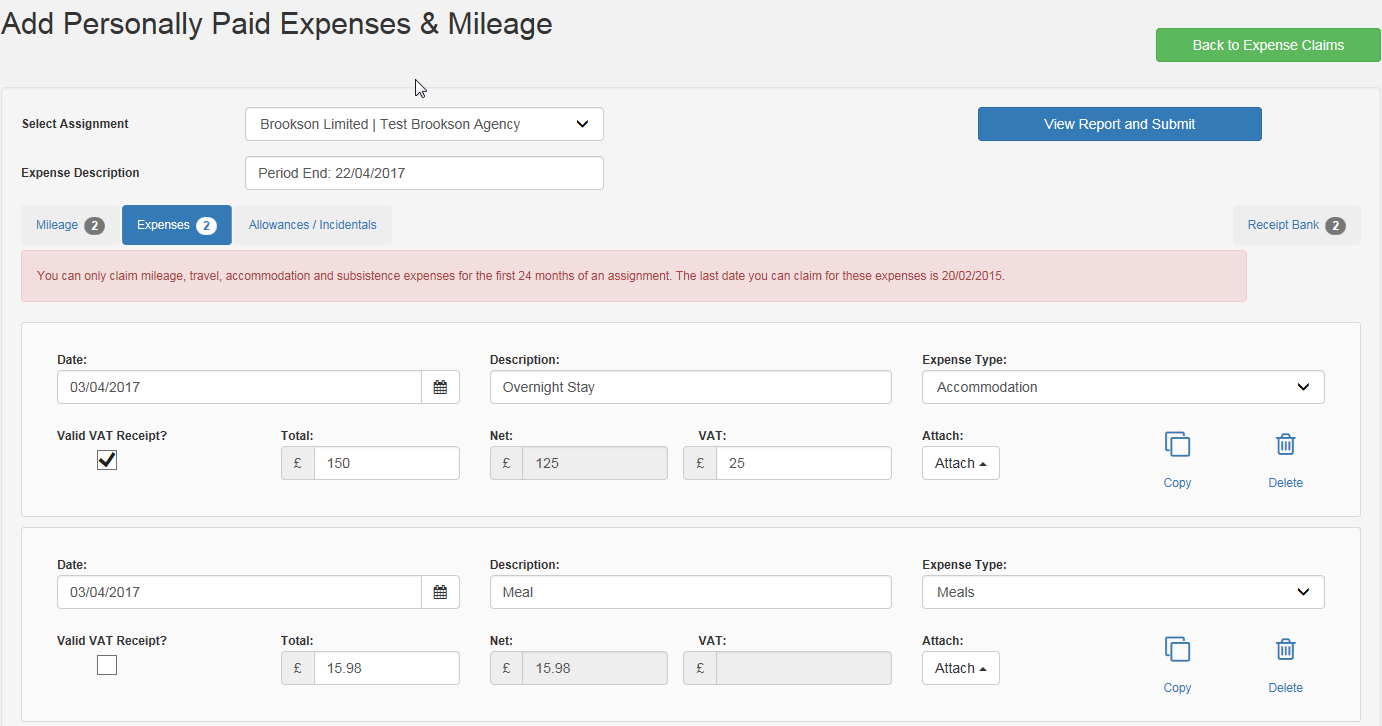
Click the ‘Allowances’ button to access the claim form. It is worth mentioning that you are not required to submit a receipt for allowance claims.
No VAT can be claimed on allowances.
Select the date that the expense was incurred.
Enter a description of the expense.
Select the expense type.
Enter the number of nights for overnight allowance or number of weeks for home working allowances.
The total is automatically populated based upon the type of allowance multiplied by the number of nights/weeks.
Should you need to add another allowance claim for this assignment, you can do so by clicking the 'Add Another' button, following the same procedure.
If the details are correct, click the 'Save Expense' button.
A confirmation message will display to notify you that the record has been saved.
From the expense form, click the ‘View Report and Submit’ button.
The expense report will display all information relating to your expense claim.
Should you need to change any details, click the 'Edit button'
If the details are correct, click the 'Submit' button, which will submit the expense and return you to the expenses list.
A notification will appear to confirm that the expense has been successfully submitted.
How expenses are recovered and the tax relief available in your company
If you incur expenses personally, out of your own pocket, you will need to claim for these as your company owes you money for these expenses, which you have paid for on its behalf.
As an example, if over the course of a month you were to incur £1,000 of expenses, which were paid for personally, you would submit an expense claim to your company.
Your company would then reimburse you for the £1,000, either as a bank transfer from your business bank account or by writing yourself a cheque from your company’s cheque book, which should be allocated in your bank transactions as a personal withdrawal.
The corporation tax saving of 19% on the £1,000 expenses is £190, meaning the expenses have only cost the company £810.
If you incur expenses that your company has paid for, this will be recognised in your company accounting records.
As an example, if over the course of a month you were to incur £1,000 of expenses that were paid for via your company, you would need to allocate these as business expenses and ensure that the VAT element is correctly analysed.
If you are registered on the standard rate scheme, Corporation tax relief is available on your net expenses excluding VAT – this is because you have claimed VAT on the payments.
The corporation tax saving of 19% on net expenses of £834 is £158, meaning the expenses have only cost the company £676-but you have received a cashflow benefit of the VAT element of £166.
For guidance on what constitutes a valid VAT receipt and standard rate VAT in general, please click here.